
Velkommen til denne artikel, hvor vi vil guide dig fra at være en nybegynder til at blive en ekspert i at opsætte Google Analytics 4 og Google Tag Manager korrekt på din WordPress-hjemmeside.
I dagens digitale verden er det vigtigt at have en dybdegående forståelse af, hvordan din hjemmeside præsterer og interagerer med brugerne. Google Analytics 4 og Google Tag Manager er to værktøjer, der kan hjælpe dig med netop dette.
Denne artikel vil give dig en grundig introduktion til både Google Analytics 4 og Google Tag Manager, samt forklare de mange fordele ved at opsætte disse på din WordPress-hjemmeside. Vi vil også guide dig trin for trin i at opsætte begge værktøjer korrekt på din hjemmeside.
Så hvis du ønsker at få en bedre indsigt i din hjemmesides præstationer og optimere din online tilstedeværelse, så læs videre. Vi er sikre på, at denne artikel vil være en uvurderlig ressource for dig.
- Her finder du mere information om Google Tag Manager WooCommerce plugin
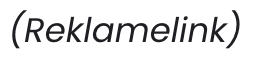 .
.
Fordele ved at opsætte Google Analytics 4 og Google Tag Manager på din WordPress-hjemmeside
Når du opsætter Google Analytics 4 og Google Tag Manager på din WordPress-hjemmeside, kan du nyde godt af flere fordele. Først og fremmest får du mulighed for at indsamle værdifuld data om dine brugere og deres adfærd på din hjemmeside. Google Analytics 4 giver dig detaljerede indsigter i, hvordan brugerne interagerer med dit indhold, hvilke sider de besøger, hvor lang tid de bliver, og hvilke handlinger de udfører. Denne information kan hjælpe dig med at træffe bedre beslutninger omkring dit indholdsstrategi og forbedre brugeroplevelsen.
Med Google Tag Manager kan du nemt implementere og administrere forskellige tags og sporingskoder på din WordPress-hjemmeside uden at skulle redigere direkte i koden. Dette gør det lettere og mere fleksibelt at tilføje og ændre sporingskoder, f.eks. til remarketing, konverteringssporing og event tracking. Du behøver ikke at have teknisk ekspertise for at få glæde af disse funktioner, da Google Tag Manager tilbyder en brugervenlig grænseflade, hvor du kan administrere alle dine tags på ét sted.
En anden fordel ved at opsætte Google Analytics 4 og Google Tag Manager er, at du kan få mere præcise og pålidelige data. Ved at bruge Google Tag Manager kan du undgå problemer med manglende eller forkert implementerede sporingskoder, da du kan kontrollere og validere koderne direkte i Tag Manager. Dette sikrer, at du får korrekte data, som du kan stole på, når du træffer beslutninger baseret på dine analyser.
Endelig kan du med Google Analytics 4 og Google Tag Manager få bedre indsigt i din markedsføringseffektivitet. Du kan spore konverteringer, måle dine annoncers performance og analysere trafikkilder og brugeradfærd. Dette gør det muligt for dig at identificere, hvilke markedsføringskanaler der giver dig den bedste ROI, og optimere dine kampagner for at opnå bedre resultater.
Samlet set er der mange fordele ved at opsætte Google Analytics 4 og Google Tag Manager på din WordPress-hjemmeside. Det giver dig mulighed for at indsamle værdifuld data, administrere sporingskoder nemt, få mere præcise data og få bedre indsigt i din markedsføringseffektivitet. Hvis du ønsker at forbedre din hjemmeside og optimere din online tilstedeværelse, er det en god idé at implementere disse værktøjer.
Trin for trin guide til at opsætte Google Analytics 4 på din WordPress-hjemmeside
1. Opret en Google Analytics-konto: Først og fremmest skal du oprette en Google Analytics-konto, hvis du ikke allerede har en. Gå til Google Analytics’ hjemmeside og følg instruktionerne for at oprette en ny konto.
Du kan læse meget mere om Download GTM Kit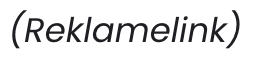 her.
her.
2. Opret en ejendom: Når du har oprettet en konto, skal du oprette en ejendom, der repræsenterer din WordPress-hjemmeside. Dette gøres ved at klikke på “Administrer” øverst til højre og derefter vælge “Opret ejendom” under “Ejendomskolonnen”.
3. Indsæt sporingskoden: Når du har oprettet ejendommen, får du tildelt en sporingskode. Kopier denne sporingskode og indsæt den i din WordPress-hjemmesides header.php-fil. Dette kan normalt gøres ved at gå til “Udseende” i WordPress-dashboardet og derefter vælge “Rediger” under “Tema”.
4. Verificer din opsætning: Efter at have indsat sporingskoden, skal du verificere, om Google Analytics er korrekt opsat på din WordPress-hjemmeside. Gå tilbage til Google Analytics’ hjemmeside og klik på “Administrer”. Vælg din ejendom og gå derefter til “Realtime” sektionen for at se, om der registreres trafik på din hjemmeside.
5. Tilpas din opsætning: Når du har bekræftet, at Google Analytics fungerer korrekt på din WordPress-hjemmeside, kan du tilpasse din opsætning. Dette kan omfatte at oprette mål, sporingsfiltre og brugerdefinerede dimensioner for at få mere specifikke data om dine besøgende og deres adfærd.
6. Udforsk rapporter: Efter at have opsat Google Analytics 4 på din WordPress-hjemmeside kan du begynde at udforske de forskellige rapporter og analyser, der er tilgængelige. Disse rapporter kan give dig indsigt i alt fra antallet af besøgende og deres placering til hvilke sider der er mest populære på din hjemmeside.
Ved at følge denne trin for trin guide kan du nemt og effektivt opsætte Google Analytics 4 på din WordPress-hjemmeside. Ved at have adgang til disse analytiske data kan du få en bedre forståelse af din hjemmesides præstation og træffe informerede beslutninger for at forbedre din online tilstedeværelse.
Trin for trin guide til at opsætte Google Tag Manager på din WordPress-hjemmeside
1. Først og fremmest skal du oprette en Google Tag Manager-konto. Gå til Google Tag Manager’s hjemmeside og klik på “Opret en konto” for at komme i gang. Følg instruktionerne og udfyld de nødvendige oplysninger.
2. Når du har oprettet din konto, får du tildelt en GTM-containerkode. Kopier denne kode, da du senere skal indsætte den i din WordPress-hjemmeside.
3. Log ind på din WordPress-administrator og vælg det tema, du ønsker at implementere Google Tag Manager på. Naviger til “Overordnet opsætning” og klik på “Rediger tema”.
4. I temaets redigeringsværktøj skal du finde “header.php” -filen. Åbn denne fil og indsæt Google Tag Manager-containerkoden lige efter åbning af
-tagget.
5. Gem ændringerne og opdater din WordPress-hjemmeside.
6. Gå tilbage til Google Tag Manager og klik på “Opret en ny tag”. Vælg den tagtype, du ønsker at implementere, f.eks. Google Analytics eller Facebook Pixel.
7. Konfigurer taggen ved at angive de nødvendige oplysninger, såsom sporings-ID eller pixelkode. Gem taggen, når du er færdig.
8. Klik på “Udløsere” og opret en ny udløser for at definere, hvornår taggen skal udføres. Dette kan være baseret på bestemte handlinger, som f.eks. sidevisninger eller klik.
9. Gem dine ændringer i Google Tag Manager.
10. Test din opsætning ved at besøge din WordPress-hjemmeside og kontrollere, om taggen bliver indlæst korrekt. Du kan bruge browserens udviklerværktøjer til at bekræfte, at taggen bliver udført som forventet.
11. Når din opsætning er testet og fungerer som forventet, er du klar til at bruge Google Tag Manager til at administrere og implementere forskellige tags på din WordPress-hjemmeside. Du kan tilføje flere tags og udløsere efter behov og gøre brug af Tag Manager’s avancerede funktioner til at spore og analysere din hjemmesides trafik og brugeradfærd.






